Palo Alto Firewall Image Download
Problem
- Palo Alto Firewall Image Downloader
- Palo Alto Firewall Software
- Palo Alto Virtual Firewall Image Download
Nissan consult 2 download. When attempting to manually upgrade PAN-OS software on Palo Alto firewalls that are not connected to the internet (or never have been) you will run into errors such as “Operation Failed” and “No update information available”.
2 Method, deploying KVM.qcow2 image. Using our image table, create correct image folder, this example is for image 2. In the table above. It is paloalto 8.0.1 image. Per our image naming table we have to create image folder starting with paloalto-, lets do it. Complete the following steps to prepare the heat templates, bootstrap files, and software images needed to deploy the VM-Series firewall. After preparing the files, deploy the VM-Series firewall service and two Linux servers. 2- Import Palo Alto Firewall Image 3- Add additional 2 Interface and modify MAC address 4- Verify the Palo Alto interfaces 5- Login to CL and Web interface. Created Virtual Networks. Created the following Virtual Networks on your workstation: VMnet0 host-only interface on the subnet 192.168.1.0 as the Management network. First of all, you have to download your virtual Palo Alto Firewall from your support portal. To do this, just visit here, and go to Updates Software Updates as per the given reference image below. By default, you did ‘t get any license associated with your virtual image. So, you have to. Manage firewall policies centrally with Panorama (purchased separately), alongside our physical firewall appliances to maintain security policy that is consistent with on-premises environments. Try VM-Series firewall integration with Azure Sentinel for a unified view of monitoring and alerting on the security posture of your Azure workloads.
The manual upload and install from file process doesn’t work correctly using the GUI, especially on PAN-ON versions lower than 7.0. Since the device can’t contact the Palo Alto update servers the software version list is never able to populate and the whole process fails.
This can be a problem for deployment environments without internet access, or whenever you need to configure an RMA replacement device in advance.
A recent replacement firewall I received from Palo Alto was running PAN-OS 6.0.
Solution
The solution to this problem is to upload the PAN-OS software image using the web GUI and then initiate the installation using the CLI.
Step 1 – Download the PAN-OS Software Image
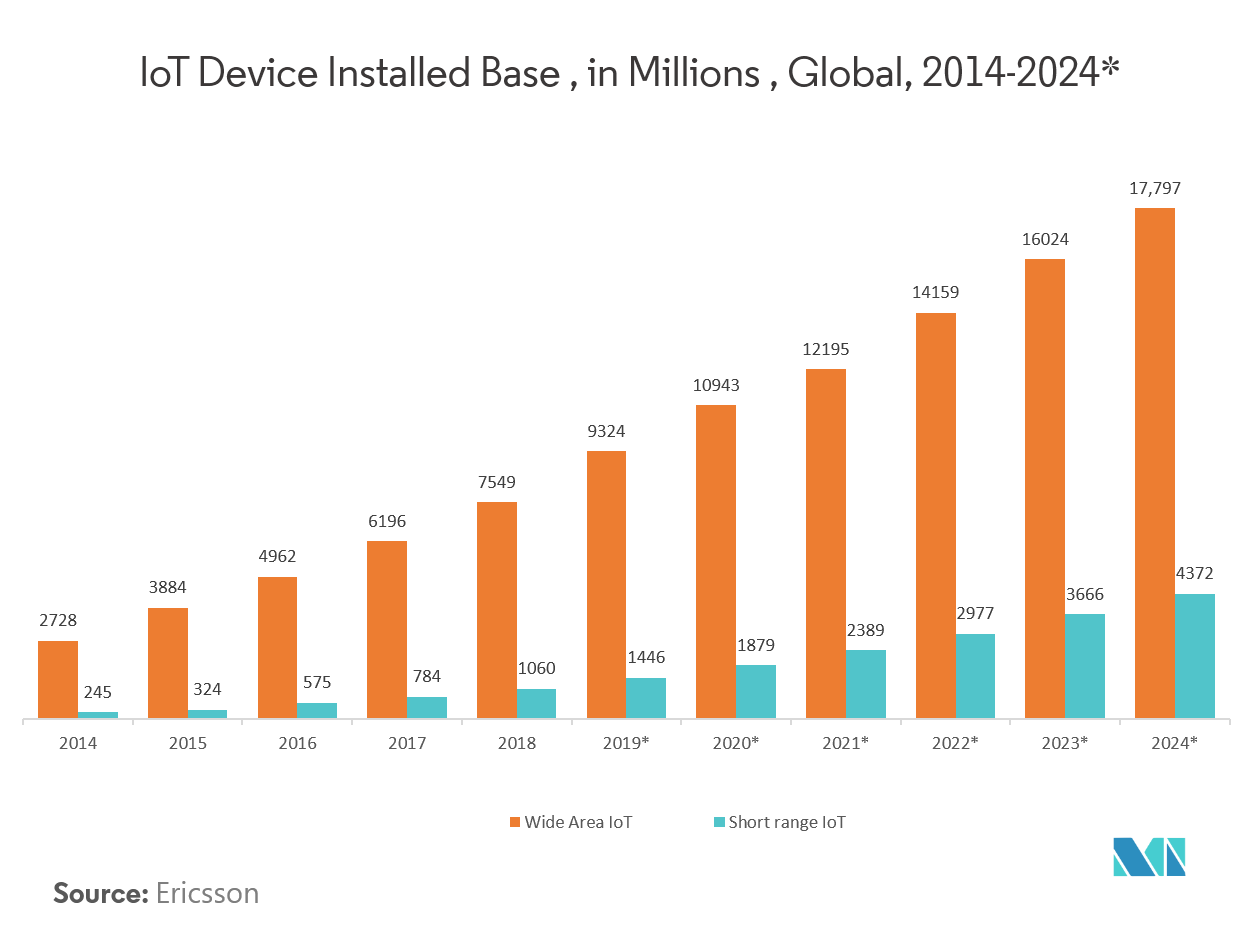
First you’ll need to download the version of PAN-OS you want to install from the Palo Alto software update page. Error unable to restore idevice 2 3utools.
If the firewall is running a very old version of PAN-OS then you will need to download several different image files and stair step your way up to the version you want.
Step 2 – Upload the image file to the firewall
Log into the web interface an go to Device Software. Use the upload button to transfer the image to the firewall.
Step 3 – Apply the update using the CLI
Palo Alto Firewall Image Downloader
Log into the firewall via SSH and execude the command below after changing the version number to match the version you want to apply.
request system software install version 8.0.0
This will queue the installation job and assign the task a job id. You can monitor the installation progress by using the show jobs command.

show jobs id 2
Palo Alto Firewall Software
Once the installation is complete the status will show FIN.
Step 4 – Reboot the firewall
After the installation is complete the firewall must be rebooted. You can reboot using the web interface or the CLI command below.
request restart system
Palo Alto Virtual Firewall Image Download
premium tech tool download When the firewall boots up it should be running the new code version. You can repeat this process as needed until you’ve reached the desired version.