Modem Manager Windows
Modem are used in a normal manner with a well‐constructed network, the Sierra Wireless AirLink your modem should not. Ace Manager 2 20070914. Start the Modem Manager in any of these ways: Double-click on the System Administration icon on the Desktop, then on Networks, and finally on Modem Manager. Start the SCOadmin launcher by entering scoadmin on the command line, then select Networks, and finally Modem Manager. Enter scoadmin modem manager on the command line.
Version 8.1 is Windows 8-Compliant!
Hub Manager® Professional Software is a powerful and easy to use solution. Fast and easy to use management reports meet the requirements of the commercial access control market. Hub Manager® Professional Software uses “Access Levels” for construction of logical groupings of doors, sites, users and time zones. Building access levels, adding doors, creating users and setting system parameters are made easy with Hub Manager® Professional’s setup wizards. With the ability to program and manage all current and legacy hardware platforms such as Max3, MiniMax3, HubMax II, Hub MiniMax II, prox.pad plus and the LS2 series locksets, Hub Manager® Professional completes your access systems needs.
LAN/WAN connectivity requires the purchase of LAN/WAN device, Model numbers SEG-1 or SEG-M. Modem connectivity requires the purchase of M3M Modem.
Hub Manager® Professional is included with all Secured Series systems and kits, and with prox.pad Plus and LS2 Series products. It can also be downloaded from our Web site.
Modem Manager Windows 10
Major functionality
- Supported Operating Systems – 32 and 64 bit versions:
Windows 8™
Windows 8 Pro™
Windows 7 Professional™
Windows 7 Home Premium™
Windows Vista Business™
Windows Vista Home Premium™
Windows XP Home™ (32 bit)
Windows XP Professional™ (32 bit)
Windows Server 2003™
Windows Server 2008™
Installation compatible with Spanish Edition operating systems - Supports the Max 3 Output Module (M3-OM), which adds 8 outputs per door
- Temporary User features
- Improved access level detail screen, with each door edited separately
- Delete user feature
- Expanded time management reports
Connect Manager Modem
Additional Features & Enhancements
- Selectable modem retries
- First-In auto unlock can be triggered by user
- Data Transfer Device for LS & prox.pad Plus IR
- DTD printer support software included
- Faster data communication across IP networks
Order number: 0-295011
Its still the internet connection series and in this guide, we’ll be discussing how to setup / install and configure a USB modem (ie MTN, Airtel, GLO, Etisalat etc) on your Windows PC. If you choose to use Wi-Fi then consider reading these guides @ https://blog.hovatek.com/how-to-tether-share-an-internet-connection-on-an-android-phone-using-wi-fi-bluetooth-and-usb-cord/ and https://blog.hovatek.com/how-to-share-an-internet-connection-data-plan-megabytes-between-android-and-pc/
What are the problems commonly associated with USB modems?
Some issues you might encounter are:
- Overheating: The modem (and sometimes the PC) might overheat. Ensure the modem is connected to a good port when in use then disconnected and removed when not in use. You could also employ some PC cooling techniques (see https://blog.hovatek.com/how-to-resolve-the-problem-of-an-overheating-laptop-pc/ )
- No / Low signal: If the signal is weak, try changing ports and location. If the modem says Invalid SIM then its locked to another network and needs to be unlocked (see https://blog.hovatek.com/how-to-unlock-a-modem/ )
- Modem not detected: This might be a hardware (port / modem) or driver issue. Try uninstalling the modem driver (under Device manager and then Programs) and manually installing (using a DVD, installer or another modem). Also, try other ports and the modem on another PC.
- Frequent disconnection: This if often associated with the network but might also be due to a loose port / moving the modem while connected to the PC
How do I setup / install a USB modem on a Windows PC?
We’ll be using an unlocked GLO BOLT modem for this guide so the technique should apply for many other such USB modems
1. Go to My Computer
2. Connect the modem to the PC and wait for it to get detected (appear under My Computer)
3. Double-click the Modem name to begin installation
4. If prompted for permission to run autorun.exe on your PC, select Yes
5. The installer wizard should appear, click Next
6. Leave the install location as default if you don’t know what this is and click Next
7. Installation should begin, wait till its complete
8. Click Finish
9. The modem’s dashboard should automatically pop up. If it doesn’t, launch it from your Desktop
How do I configure the modem to surf the internet with my SIM?
As earlier mentioned, we’re using an unlocked GLO BOLT modem for this guide so the exact steps might vary with USB modems but its the same principle. You however need to know your network’s APN details. for example:
Note: If you’re using a modem that doesn’t support SIM cards or using the networks’s SIM card on the Network’s branded modem then you shouldn’t need to configure. just click Connect to start surfing the internet.
| Network | APN | Username | Password |
| MTN | web.gprs.mtnnigeria.net | web | web |
| Airtel | internet.ng.zain.com | not required | not required |
| GLO | gloflat | flat | flat |
| Etisalat | etisalat.com.ng | not required | not required |
Windows 10 Modem Setup
Procedure
1. Launch the modem’s Dashboard
2. Click on the Tools tab
3. Select Options.
4. Click on Profile Management
Modem Manager Para Windows
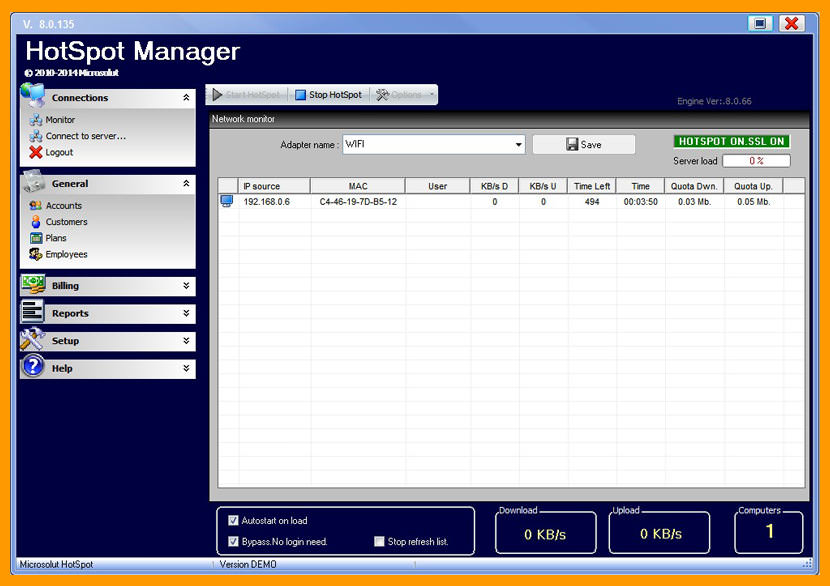
Modem Missing Device Manager Windows 7
5. Click Add
Modem Drivers For Windows 7
6. Enter the network’s APN details (don’t tick username and password if not required ) then click Yes or Save
/fender-asio-driver.html. 7. You could select the network by the left and click Set default to make it your default APN or just close the box
Device Manager Modem Windows 10
8. Select the APN from the dropdown menu then click Connect
Hovatek….just a button away!