Logitech Setpoint Windows Key
Train your Logitech mouse to do new tricks!
- Logitech Setpoint Software Windows 10
- Logitech Setpoint Windows Keys
- Logitech Setpoint Windows 10 Download
- Logitech Setpoint Windows 10 Problems
Logitech SetPoint can allow mouse button controls instead of awkward multi-key shortcuts, for instantly navigating among multiple desktops
See how to use this almost hidden but very useful Windows 10 productivity feature at Microsoft at:
Multiple desktops in Windows 10
Windows 10 Tip: Use Multiple Desktops
Logitech SetPoint™ software lets you customize your mouse buttons, keyboard F-keys, and hot keys. Use SetPoint to control tracking speeds and configure other device-specific settings. It can also notify you of our device’s battery status, and whether Caps Lock and Num Lock are on. When to install SetPoint. SetPoint lets you customize your mouse buttons, keyboard F-keys and hot-keys, control tracking speed, and configure other device-specific settings. It can also notify you of your device's battery status, and whether Caps Lock and Num Lock are on. Changes: - Support added for Windows 10 - Bug fixes. If your mouse or keyboard is connected to the PS/2 port and you want it to be recognized by SetPoint, you will need to activate the PS/2 driver. To do this, open SetPoint, select the Tools tab.
To navigate across multiple desktops, also known as virtual desktops, you can use the keyboard shortcuts keystroke combinations: Ctrl+Win+Left/Right arrow keys. But even better would be from the mouse. Imagine a super-easy, single button press (or mouse wheel tilt) to move to another desktop at will, instantly.
I have a Logitech Wave keyboard and MX1100 mouse wireless combo that worked great on Win 7 but I had issues on Win 10. I experienced weird scroll issues with the mouse, basically it would start to scroll 3 lines wile browsing (as configured) then it would jump to scroll to about 10 lines and drop down to scroll to one line.
The thing is, Setpoint 6.67.83 doesn't allow you to teach your Logitech mouse any keystroke combinations that include the Windows key. This article is about the workaround.
PRO TIP:
Did you know this mouse can work with one battery? If you like a lighter feel, either battery can be removed. This will halve your battery life, but won't affect your wireless range or operation in any way, because the batteries are wired in parallel, not series. Thus, the voltage is unchanged when you remove one.
Prerequisites
- An experienced Windows User with intermediate PC troubleshooting skills
- Windows 10 (any version)
- Logitech Mouse (I tested with model M705)
- Logitech SetPoint Version 6.x (I tested with 6.67.83)
If a new version of Logitech SetPoint gets released, it's possible you won't need these instructions any more. Hopefully a new release will include the capability to learn desktop navigation combo shortcut keystrokes that include the Windows key. For now, we have this article, a workaround that's done by simply altering a few lines of the mouse preferences file called user.xml. No messing around in the Windows registry required.
Short Instructions - Experts Only
If you already know this SetPoint thing, here to configure another PC in seconds, just:
a) exit SetPoint
b) make a backup copy of your user.xml file that's in this Windows 10 directory:
c) right click and 'Save link as.' on the user.xml file you want to use:
Mapping 1 user.xml
Mapping 2 user.xml
and download it to that same directory
d) start SetPoint by pressing Win+R and typing 'setpoint' then hit Enter
Table of Contents
To jump past this explanation section, right to one of the two mouse button layout change procedures down below, use these links:
Mouse wheel/button Mappings #1:
Mouse wheel/button Mappings #2:
I personally recommended the first layout that one of my sons recommended I try, as seen in the video above. He's a PC and a Mac user, and has used multiple desktops for years on OS X where he trained his Razer Orochi mouse to swiftly move among them. Figured I'd give it a go with my mouse on my Windows 10 PC. Nitro pro 11 serial key. Glad I did. This is a big step forward to me, given how much I do with so many windows open on any given day. Moving to a single-button-click to change among my desktops at will is something you have to try for yourself for a few days to really know how it all feels. Pairing single click easy movement between multiple desktops with the silky smooth variable speed web page scrolling you get with the Logitech Smooth Scrolling extension, and you have all the fixings of a more productive workstation environment, at little cost.
For more information on Logitech Mice and mouse pads, see also:
Mouse Mapping Diagrams
Explanation
Yes, the Logitech M705 mouse is supported under Windows 10, as are many other Logitech mice. But unlike it's relative, the Logitech MX Master Wireless Mouse, you can't train this animal to do those multiple desktop navigation tricks that Logitech boasts about here:
Who doesn't feel the need for more monitors. Using the new Windows 10 multiple desktops feature that's built-in helps you feel like you have more elbow room to work, by giving you more easy to access space to work with. Whether you have one or more physical monitors, it's beneficial to have separate desktops for your stuff.
Logitech Setpoint Software Windows 10
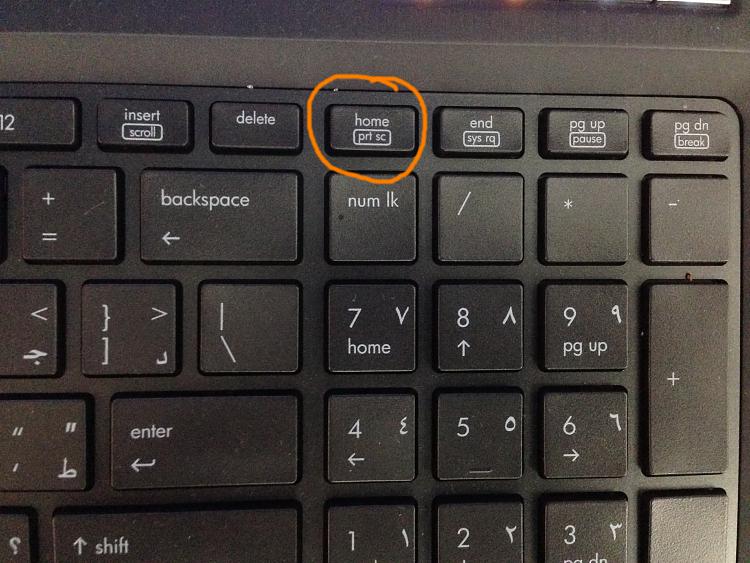
But wow, it sure is clumsy to use those crazy Ctrl+Win+Left/Right arrow keyboard shortcuts, just to do the basic navigation between them. What if I could do these switches with my mouse?
What was holding us back is that the current Logitech SetPoint 6.67.83 can't be convinced to learn keystrokes that include the Windows key (aka WINKEY). If you press the Windows key when focus is on the Keystroke box, it just won't learn this new trick. Instead, your Windows Start menu comes up. Oops. Too bad, because Button 8 (that left thumb button, down low) already does a great job of bringing up Task View (Win+TAB), which is a bit like OS X/Yosemite's Mission Control for the multiple spaces overview.
Read more about how many keyboard shortcuts there are at Microsoft and in Paul Thurrott's Windows 10 Tip: Use Multiple Desktops.
I use a legacy Windows 7 VM over RDP a lot during the workday. With multiple monitors, and Windows 10 on my primary workstation since summer of 2015, I've always thought it'd sure be great to be able to instantly toggle between these OSs at will, with a single click. Each space in it's own world, with all its windows staying right where I left them, typically spread across the two monitors.
If you regularly toggle among multiple VMs or RDP sessions throughout your workday, wouldn't it be great to mouse click to bring up those sessions, instantly? Just follow these mouse button/wheel re-mapping instructions, set up a VP or RDP session in each of your multiple desktops, making sure and you're in business. Getting work done faster.
Pro Tip #1 - Remote Desktop Connection
If an RDP session is using one of your desktops in fullscreen mode, you will need to be sure that session's configuration is set so the 'Local Resources' tab has the 'Keyboard' 'Apply Windows key combinations' set to 'On this computer.'
Pro Tip #2 - Button 3 and the Zoom function
I'm not a fan of pushing the wheel in, sometimes invoke accidentally zooming. I tend to re-assign it, Select Function / Other / Select Task / Do Nothing.
Now that I got this all working, I don't have to wait to see if Logitech updates Setpoint again for full Windows 10 support. Here's what Logitech Support had to say, back on July 17 2015, before their Sept 8 2015 6.67.83 release that supports Windows 10, but still did not resolve the shortcoming:
Hi AndyCalling,
Our product specialists are currently in the process to start and finish a Windows 10 compatibility project and not restricted to any product line, however, we do not have any update yet on its release date.
I suggest you subscribe to the Newsletter and check the Logitech Blog and Press Center to get updates on the new product and software release.
Please feel free to post back for other concerns.
Logi_Greiz
Support Specialist
In that thread, I came up with the below procedure by following along with the advice of MyGoMyGo and oliver253, taking notes on the steps as I was trying to make it easier for me to do this tweak on other systems in the family I'll be configuring the same way. I have a bunch of these same comfortable/affordable/widely available M705 mice since, June 2014, when I wrote: download turbo lister for mac
MAPPING 1
Wheel for Browser Navigation
Smooth Scroll Up/Down, Tilt Right Forward, Tilt Left Back- Left Side Buttons for Navigating Multiple Desktops
Left-side front button for Next Desktop
Left-side rear button for Previous Desktop
Left-side bottom button left as-is, brings up Task View (All Desktops)
MAPPING 1 - Easy Implementation Method
If you haven't done any customizations in SetPoint, then you might not mind simply downloading my XML file for use on your system. Understand that I can offer you no free support, and Logitech Support might not be able to help you either, so it's your responsibility to be sure you keep a backup copy of your original user.xml file, just in case.
Exit Logitech SetPoint
Use Windows Explorer to navigate to your SetPoint settings folder
Here's the path for your SetPoint user.xml file:C:Users%USERNAME%appdataRoamingLogitechSetPointuser.xml
So we'll need to get your Windows Explorer to that folder by copying the following line into your Windows clipboardMake a backup copy of your existing user.xml file
Save the already-customized user.xml file into your SetPoint folder
- Launch SetPoint
You're done! Go ahead and test things out. If after a few hours or days some or all of the custom mappings to those buttons and/or the wheel seem to stop working, no need to reboot, just exit SetPoint and start it up again, that seems to do the trick.
MAPPING 1 - Manual Implementation Method - manually edit user.xml
Logitech Setpoint Windows Keys
For advanced PC users only. These instructions assume you have the skills, thus, no detailed screenshots.
The basic idea is to reset SetPoint to defaults, then remap using the SetPoint UI to these settings
Name='6' is Wheel tilt left
Name='7' is Wheel tilt right
Name='4' is Forward button Right Desktop
Name='5' is Back button Left Desktop
the way we get there is by leaving a breadcrumb of sorts, a Tab character to find (and replace) in our user.xml file.
Here we go, step-by-step, done completely at your own risk, with no official support from me or Logitech:
- Right click on SetPoint in your system tray, choose exit
- Navigate to the user.xml folder by pressing Win+R, then paste in the following path sentence
- Right-click on user.xml, choose Copy, then choose Paste, to be sure you have a backup, in case things don't work out, so you can then easily revert.
C:Users%USERNAME%appdataRoamingLogitechSetPointuser.xml - Launch SetPoint (Win+R, type setpoint)
- Train SetPoint buttons to the following new settings:
(Button 4) 'Forward' to 'Keystroke Assignment (Tab)'
(Button 5) 'Back' to 'Keystroke Assignment (Tab)'
(Button 6) 'Left Scroll' to 'Back'
(Button 7) 'Right Scroll' to 'Forward' - Click Apply
- Click OK
- Exit SetPoint
- Here's the edits you'll need to now manually make to your user.xml file.
FORWARD BUTTON NEXT DESKTOP TO THE RIGHT
CTRL+F FOR
a few lines down, REPLACE
WITH
BACK BUTTON NEXT DESKTOP TO THE LEFT
CTRL+F FOR
a few lines down, REPLACE
WITH
- Start SetPoint
- Test that everything works as expected.
MAPPING 2
Wheel spin for Browser Scrolling
Smooth scroll Up/DownWheel tilt for Navigating Multiple Desktops
Tilt Left for Next Desktop to Left
Tilt Right for Next Desktop to Right- Left side Front and Back buttons for Browser Navigation (Logitech Defaults)
Front button for Forward
Rear button for Back
MAPPING 2 - Easy Implementation Method
If you haven't done any customizations in SetPoint, then you might not mind simply downloading my XML file for use on your system. Understand that I can offer you no free support, and Logitech Support might not be able to help you either, so it's your responsibility to be sure you keep a backup copy of your original user.xml file, just in case.
Exit Logitech SetPoint
Use Windows Explorer to navigate to your SetPoint settings folder
Here's the path for your SetPoint user.xml file:C:Users%USERNAME%appdataRoamingLogitechSetPointuser.xml
So we'll need to get your Windows Explorer to that folder by copying the following line into your Windows clipboard, to paste into 'Run' then press EnterMake a backup copy of your existing user.xml file
Save the already-customized user.xml file into your SetPoint folder
- Launch SetPoint
You're done! Go ahead and test things out. If after a few hours or days some or all of the custom mappings to those buttons and/or the wheel seem to stop working, no need to reboot, just exit SetPoint and start it up again, that seems to do the trick.
MAPPING 2 - Manual Implementation Method - manually edit user.xml
For advanced PC users only. These instructions assume you have the skills, thus, no detailed screenshots.
The basic idea is to reset SetPoint to defaults, then remap using the SetPoint UI to these settings
Name='6' is Forward button Right Desktop
Name='7' is Back button Left Desktop
Name='4' is left at defaults (browser forward)
Name='5' is left at defaults (browser back)
the way we get there is by leaving a breadcrumb of sorts, a Tab character to find (and replace) in our user.xml file.
Here we go, step-by-step, done completely at your own risk, with no official support from me or Logitech:
- Right click on SetPoint in your system tray, choose exit
- Navigate to the user.xml folder by pressing Win+R, then paste in the following path sentence
- Right-click on user.xml, choose Copy, then choose Paste, to be sure you have a backup, in case things don't work out, so you can then easily revert.
C:Users%USERNAME%appdataRoamingLogitechSetPointuser.xml - Launch SetPoint (Win+R, type setpoint)
- Train SetPoint buttons to the following new settings:
(6) 'Left Scroll' to (6) Keystroke Assignment (Tab)
(7) 'Right Scroll' to (7) Keystroke Assignment (Tab) - Click Apply
- Click OK
- Exit SetPoint
- Here's the edits
LEFT TILT WHEEL NEXT DESKTOP TO THE LEFT
CTRL+F FOR
REPLACE
WITH
RIGHT TILT WHEEL NEXT DESKTOP TO THE RIGHT
CTRL+F FOR
REPLACE
WITH
- Start SetPoint
- Test that everything works as expected.
Jan 25 2016
1) Known Issue:
I've noticed that the Ctrl+Win+Left/Right arrow keyboard shortcut works fine if Outlook 2016 is the current window. But I've also noticed that the mapped Logitech mouse buttons don't work when Outlook 2016 is the current window. This is a strange bug. Currently, the only known workaround is to give any other window focus, then use the mouse buttons, which then work fine again for moving across multiple desktops.
Logitech Setpoint Windows 10 Download
2) Notice a new post I made in the Logitech forum
3) Here's the list of mice that SetPoint supports, from the SetPoint download site:
http://support.logitech.com/en_ch/software/setpoint
(using the 'Works with these products' button found there)
Anywhere Mouse MX
B100 Optical USB Mouse
Bluetooth Illuminated Keyboard K810
Bluetooth Mouse M555b
Bluetooth Mouse M557
Comfort Keyboard K290
Compact Keyboard K300
Corded Keyboard K280e
Corded Mouse M500
Cordless Click! Plus Rechargeable Optical Mouse
Cordless Click!™ Optical Mouse
Cordless Desktop EX 100
Cordless Desktop LX 300
Cordless Desktop LX 501
Cordless Desktop LX 700
Cordless Desktop LX 710 Laser
Cordless Desktop MX 3000 Laser
Cordless Desktop MX 3200 Laser
Cordless Desktop MX 5000 Laser
Cordless Desktop MX 5500 Revolution
Cordless Desktop S 510
Cordless Desktop S520
Cordless Desktop Wave
Cordless Desktop Wave Pro
Cordless Desktop® Comfort Laser
Cordless Desktop® MX™ 3100
Cordless Mini Optical Mouse
Cordless TrackMan Optical
Cordless TrackMan Wheel
Couch Mouse M515
Deluxe Keyboard
Desktop MK120
Flower Mouse
G5 Laser Mouse
Illuminated Keyboard
Illuminated Keyboard K740
LS1 Laser Mouse
LX5 Cordless Optical Mouse
LX6 Cordless Optical Mouse
LX7 Cordless Optical Mouse
LX8 Cordless Laser Mouse
Leopard Mouse
Logitech Cube
MX 1100 Cordless Laser Mouse
MX 620 Cordless Laser Mouse
MX Air Rechargeable Cordless Air Mouse
MX Revolution
MX1000 Laser Cordless Mouse
MX1100R Rechargeable Cordless Laser Mouse for Business
MX400 Performance Laser Mouse
Marathon Mouse M705
Marble Mouse
Media Keyboard
Media Keyboard
Media Keyboard 600
Media Keyboard Elite
MediaPlay Cordless Mouse
Mini Optical Mouse Plus
Mouse M100
Mouse M105
Mouse M525-C
Notebook Kit MK605
Optical Mouse USB
Other Trackballs Not Listed
Performance Mouse MX
Pilot Optical Mouse
RX1000 Laser Mouse
RX250 Mouse
RX650 Cordless Optical Mouse
Racer Mouse
Spot Mouse
Tiger Mouse
Touch Lapdesk N600
Touch Mouse M600
Touch Mouse T620
TrackMan Wheel
Trackman Marble
Ultrathin Touch Mouse T630
V100 Optical Mouse for Notebooks
V150 Laser Mouse for Notebooks
V200 Cordless Notebook Mouse
V220 Cordless Optical Mouse for Notebooks
V250 Cordless Mouse and Number Pad
V270 Cordless Optical Mouse for Bluetooth
V400 Laser Cordless Mouse for Notebooks
V450 Laser Cordless Mouse for Notebooks
V450 Nano Cordless Laser Mouse for Notebooks
V470 Cordless Laser Mouse for Bluetooth
V500 Cordless Notebook Mouse
V550 Nano Cordless Laser Mouse for Notebooks
VX Nano Cordless Laser Mouse for Notebooks
VX Revolution™
Wave Keyboard
Wireless All-in-One Keyboard TK820
Wireless Combo MK270
Wireless Combo MK345
Wireless Combo MK520
Wireless Combo MK620
Wireless Desktop MK700
Wireless Desktop MK710
Wireless Illuminated Keyboard K800
Wireless Keyboard K230
Wireless Keyboard K270
Wireless Keyboard K340
Wireless Keyboard K350
Wireless Keyboard K360
Wireless Mini Mouse M187
Wireless Mouse M175
Wireless Mouse M185
Wireless Mouse M205
Wireless Mouse M238
Wireless Mouse M305
Wireless Mouse M305
Wireless Mouse M310
Wireless Mouse M315
Wireless Mouse M317
Wireless Mouse M325
Wireless Mouse M345
Wireless Mouse M505
Wireless Mouse M510
Wireless Mouse M525
Wireless Mouse M545
Wireless Mouse M560
Wireless Number Pad N305
Wireless Performance Combo MX800
Wireless Rechargeable Touchpad T650
Wireless Solar Keyboard K750
Wireless Touch Keyboard K400
Wireless Touch Keyboard K400
Wireless Touchpad
Wireless Trackball M570
Zebra Mouse
Zone Touch Mouse T400
diNovo Cordless Desktop for Notebooks
diNovo Edge
diNovo Keyboard for Notebooks
diNovo Media Desktop
diNovo Media Desktop 2.0
diNovo Media Desktop Laser
See also at TinkerTry
See also
Finding your mouse wheel is accidentally zooming in Chrome? Here's a workaround:
Logitech Setpoint Windows 10 Problems
Interested in some great feedback another fan has given Logitech?
- Marathon Mouse m705 Refresh?
by GeorgeParker6476
Dear Logitech,It's great that you're always updating your more popular lineups of mice. Recently we saw an update to the Performance MX and Anywhere MX, as well as most of your gaming-grade mice. However, for many of us (including myself) who want a wireless productivity option, the Performance MX line is too big (palm-grip) and the Anywhere MX is too small (fingertip-grip). This begs the question - when will we see an update to some of your medium-sized claw-grip mice, specifically the Marathon m705? As I'm sure you're aware, the m705 has received critical acclaim for its ergonomics, topping several 'best-of' wireless mice lists. I would personally agree that it is THE BEST shape for the average-sized hand, and the inclusion of the hyper-scroll wheel, long battery life, and additional buttons make it one of, if not the best, options for this market demographic. The popular m705 has been out for many years now, and I'm sure I'm not the only one that believes it is long overdue for a refresh. Things that I'm sure many would like to see in the update.